Posted by : Unknown
21/12/13
Một vài năm trước đây, khi Windows XP và Vista
được phát hành, hầu hết chúng ta đều sử dụng đĩa CD và DVD để cài đặt hệ điều
hành Windows. Và khi Windows 7 Beta được phát hành vào 1/2009, một số công cụ
tạo USB boot bắt đầu xuất hiện trên các trang web, giúp bạn cài đặt Windows 7 từ
ổ đĩa flash USB.
Microsoft cũng đã phát hành một công cụ chính
thức vào vài tuần trước khi phát hành Windows 7 RTM, đó là Windows 7 USB/DVD
Download Tool để giúp người dùng tạo USB boot cài đặt Windows 7 từ file ISO.
Tương tự, các công cụ như Rufus và WinUSB Maker cũng tạo ra USB boot tương thích
với cả BIOS truyền thống và hệ thống UEFI hiện đại.
Trong một số trường hợp, bạn có file ISO
Windows 8.1 nhưng lại không có ổ đĩa USB để chuẩn bị và cài đặt Windows 8.1 từ
USB. May mắn thay, Windows 7, Windows 8 và Windows 8.1 có thể cài đặt được từ
thẻ nhớ điện thoại của bạn mà không thành vấn đề.
Trong thời buổi hiện nay, hầu như tất cả chúng
ta đều sở hữu cho mình ít nhất một chiếc điện thoại thông minh và hầu hết các
điện thoại thông minh, ngoại trừ iPhone, đều hỗ trợ thẻ nhớ Micro SD. Vì vậy,
việc tìm kiếm một thẻ nhớ không phải là một công việc khó khăn, và vì tất cả
chúng ta đều mang theo điện thoại bên mình ở bất cứ đâu cho nên, chúng ta có thể
nhanh chóng sao chép dữ liệu từ thẻ nhớ SD vào máy tính, tạo một thẻ nhớ SD
boot, và sau đó cài đặt Windows từ thẻ nhớ.
Trong bài viết này, bạn sẽ được hướng dẫn cách
để tạo một thẻ nhớ Micro SD boot để cài đặt Windows 8.1. Thực hiện theo các
hướng dẫn trong bài viết sau để chuẩn bị và cài đặt Windows 8.1 từ thẻ nhớ Micro
SD của điện thoại thông minh của bạn.
Bước 1: Tháo thẻ nhớ Micro SD từ điện
thoại của bạn và gắn nó vào máy tính của bạn hoặc gắn nó thông qua đầu đọc thẻ
nhớ ngoài.
Bước 2: Sao lưu tất cả dữ liệu từ thẻ
nhớ của bạn đến một vị trí an toàn, vì dữ liệu sẽ bị xóa sạch sau khi tiến hành
định dạng thẻ nhớ.
Bước 3: Mở Command Prompt. Để mở Command Prompt với quyền Administrator, gõ CMD trong màn hình Start hoặc menu Start, và sau đó đồng thời nhấn Ctrl + Shift + Enter. Bạn có thể tham khảo các cách mở Command Prompt trên trang này.
Bước 4: Trong Command Prompt, thực hiện
các lệnh sau:
Diskpart
Nhấn Enter.
List Disk
Nhấn Enter.
Chú ý: bạn cần xác định chính xác số ổ
đĩa thẻ nhớ của bạn. Ví dụ ở đây là “1”.
Bước 5: Tiếp theo, gõ các lệnh sau và
nhấn Enter sau mỗi lệnh.
Select Disk 1
Trong lệnh trên, thay thế “1” bằng số ổ đĩa
thẻ nhớ của bạn mà bạn đã xác định được trong bước 4.
Clean
Create Partition Primary
Select Partition 1
Active
Format Fs=NTFS Quick
Assign
Exit
Lưu ý, đừng vội đóng Command Prompt,
công việc còn tiếp tục.
Bước 6: Tiếp theo, gắn kết file ISO
Windows 7/8.1 của bạn. Nếu bạn đang trên Windows 8/8.1, nhấp chuột phải vào file
ISO và sau đó nhấp vào Mount. Và nếu bạn đang ở trên Windows 7, bạn có thể sử
dụng Ultra ISO để mở file ISO Windows 7.
Bước 7: Thực hiện 2 lệnh sau:
G: Cd Boot
Trong đó “G” là ký tự ổ đĩa của tập tin
ISO.
Bootsect.exe /NT60 F:
Trong lệnh trên, thay thế “F” bằng ký tự ổ đĩa
của thẻ nhớ Micro SD của bạn. Bây giờ bạn có thể đóng cửa sổ lệnh.
Bước 8: Cuối cùng, sao chép tất cả các
file từ ổ đĩa ảo (ổ đĩa gắn kết file ISO) vào thẻ nhớ của bạn. Thẻ nhớ cài đặt
Windows của bạn bây giờ đã sẵn sàng.
Bước 9: Bật máy tính mà bạn muốn cài đặt
Windows từ thẻ nhớ boot, kết nối thẻ nhớ boot, khởi động vào BIOS hoặc UEFI, sắp
xếp lại thứ tự khởi động đầu tiên là thẻ nhớ/USB và khởi động lại máy tính, sau
đó nhấn phím bất kỳ để khởi động từ thẻ nhớ khi xuất hiện thông báo Press any
key to boot from CD/DVD trên màn hình.
Chúc bạn thành công!
Theo IntoWindows - Vntechnews


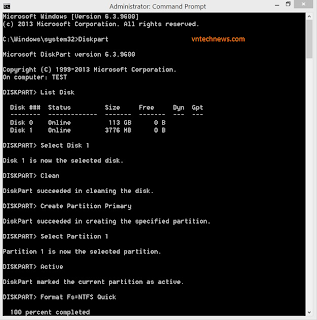
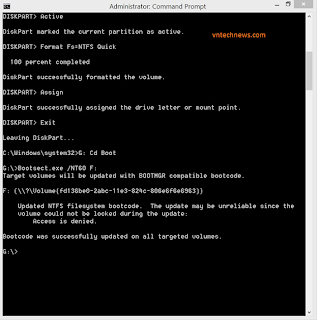








{ 0 nhận xét }